 |
Wissenswertes über
Picasa |
... damit Sie
wissen über was wir reden |
| |
Ich bin mir bewusst, dass
Sie nach dem Download von Google Picasa schnell zur Sache kommen
wollen, aber damit es beim Tutorial nicht zu Missverständnissen
kommt ganz schnell die ersten Schritte und Begrifflichkeiten, damit
Sie wissen wovon wir reden.
Wenn Sie Picasa das erste Mal starten werden Sie gefragt wo Picasa
nach Bildern suchen soll, es erscheint folgende Abfrage (Bild 1).
Wählen Sie die Option "Meinen Computer vollständig
nach Bildern durchsuchen" aus (sie können unerwünschte
Ordner später ausblenden), es sei denn Sie haben alle Bilder
die Sie anzeigen wollen in Ihrem "Eigene Dateien" Ordner
abgelegt. |
| |
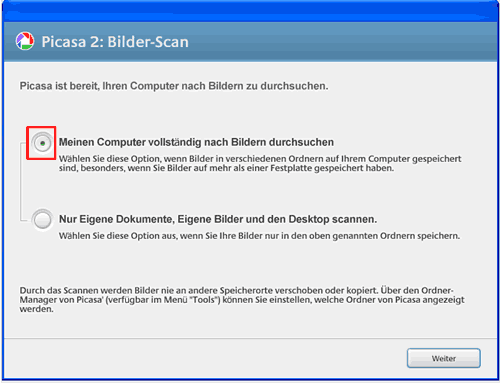
Bild 1: Computer nach Fotos durchsuchen. |
| |
Am rechten Bildrand erscheint Bild 2, welches
anzeigt, dass Picasa gerade nach Fotos auf Ihrem Computer sucht. Dies
kann je nach Anzahl der Fotos und Computergeschwindigkeit zwischen
5 und 30 min dauern.
WICHTIG: Picasa verändert dabei den Speicherort nicht - es werden
keine Dateien verschoben. |
| |
 Bild 2: Vorschaufenster welche Bilder gerade
geordnet werden.
Bild 2: Vorschaufenster welche Bilder gerade
geordnet werden. |
| |
| Nachdem Picasa alle Bilder gefunden hat erscheint
der Hauptbildschirm. Um das Tutorial einfach zu gestalten verwenden
wir immer die gleichen Ausdrücke (siehe Bild 3). |
| |
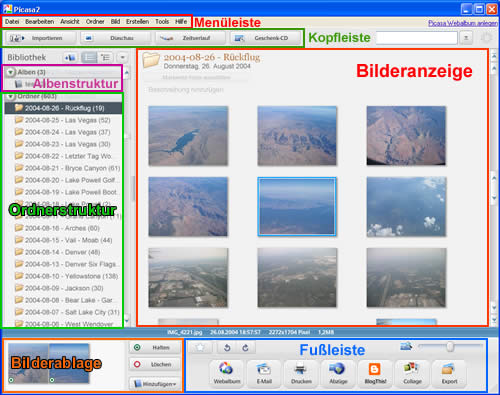 Bild 3: Picasa Übersicht mit verwendeten
Bezeichnungen.
Bild 3: Picasa Übersicht mit verwendeten
Bezeichnungen. |
| |
| Menüleiste: |
Die Menüleiste gewährt Ihnen Zugriff
zu allen Programmfunktionen. Menüaufrufe werden folgendermaßen
angegeben: z.B. Datei - Drucken, d.h. Sie gehen in den Menüpunkt
Datei und wählen dann den Unterpunkt Drucken aus. |
| Kopfleiste: |
Die Buttons gewähren direkten Zugriff zu einzelnen
Programmfunktionen |
| Albenstruktur: |
Sie haben in Picasa die Möglichkeit Bilder aus verschiedenen
Ordnern zu Alben zusammen zu fassen (ähnlich wie Playlists bei
MP3 Playern). Diese Bilder werden ohne Änderung des Speicherplatzes
zusammen angezeigt. |
| Ordnerstruktur: |
Hier werden alle Bilderordner auf Ihrem Computer chronologisch
geordnet angezeigt. Durch einen einfachen Klick springen Sie zum jeweiligen
Ordner. |
| Bilderanzeige: |
Hier werden die Bilder des jeweils ausgewählten Ordner
oder Album angezeigt. Durch einen Doppelklick auf ein Bild öffnet
sich das Bild im Bearbeitungsmodus. |
| Bilderablage: |
Über den Button halten können Sie Bilder in
die Bilderablage einfügen. Diese Bilder können Sie anschließend
zu einem Album zusammenfassen oder z.B. Bilder Abzüge bestellen.
|
| Fußleiste: |
Die Fußleiste beinhaltet neben den Schaltflächen
zum drehen von Bilder (links) und dem Schieberegler um die Bildergröße
zu verändern weitere Buttons für bestimmte Programmfunktionen
z.B. um ein Webalbum zu erstellen, die Bilder in der Bilderablage
zu verschicken usw. |
| |
|
| Beim Doppelklick auf ein Bild öffnet
sich dieses im Bearbeitungsmodus (Bild 4): |
| |
|
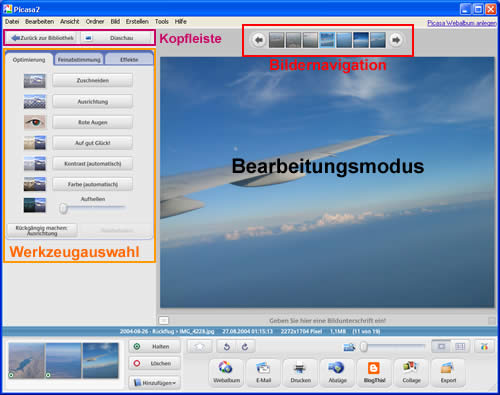 Bild 4: Picasa Ansicht im Bearbeitungsmodus
Bild 4: Picasa Ansicht im Bearbeitungsmodus |
| |
|
| Kopfleiste: |
Über den Button in der Kopfleiste kommen Sie wieder
zurück zum Hauptbildschirm. Mit dem Button Diaschau wird die
Diaschau gestartet. |
| Bildernavigation: |
Mit den Pfeilen rechts und links neben den kleinen Vorschaubildern
können Sie vorwärts und rückwärts blättern.
|
| Werkzeugauswahl: |
Über die Werkzeugauswahl haben Sie Zugriff auf alle
in Picasa verfügbaren Werkzeuge. Diese sind auf drei Reiter aufgeteilt.
Optmierung: Hier finden Sie die wichtigsten Werkzeuge im Überblick.
Feinabstimmung: Farb-Feineinstellung
Effekte: Farbeffekte wie z.B. Schwarz/Weiß, Sepia usw. |
| |
|
| |
|
| |
|